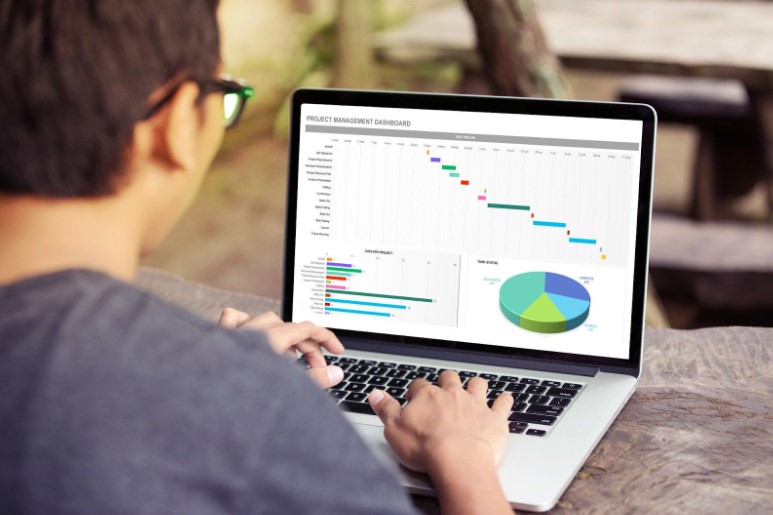Are you looking to improve the presentation of your data? Are you searching for a way to increase the quality of your spreadsheets? Do you need a dedicated Excel tutorial?
If this is how you feel, then you’re probably looking to manipulate a Microsoft Excel image cell. Follow along as we go through some of the most effective techniques.
- Inserting Images into Cells
If you wish to manipulate an image cell in Microsoft Excel, consider the following smart ways. Firstly, insert a picture into cells by using the ‘Insert’ tab and the ‘Picture’ option. Secondly, to resize an image, select the image in the cell and follow it with the right mouse button.
To adjust an image, click ‘Format Picture.’ Modify size, quality, brightness, and saturation. Use ‘Format Cells’ to resize or align cells. Try ‘Clip Art‘ for more manipulation options.
- Dynamic Hyperlinked Images
If a user wants to create a dynamic hyperlinked image, then they could create two columns in the spreadsheet. The first column would contain the hyperlinked URL, and the second would be the formula to insert the image into the spreadsheet. This will result in the image being dynamically linked to the URL, allowing the image to be automatically updated each time the URL changes.
Conditional formatting lets you change an image based on certain values or conditions. This is useful for making charts that change over time. Users can also add cells to adjust the image’s size and position.
- Conditional Formatting with Icons
Using a Microsoft Excel image cell to manipulate an image is a great way to simplify data sets. Through the “Conditional Formatting with Icons” method, the user can set parameters so that if a certain row or cell meets certain criteria, an accompanying icon will appear.
Icons can represent data visually and provide a quick snapshot for stakeholders. For example, an empty circle next to an employee’s name indicates they need close monitoring, while a full circle indicates excellence for those with high days worked. This is an efficient and effective way to represent data.
- Creating Visual Data Bars
Using this method, you can quickly and easily visualize large amounts of data to gain insights and understanding. Use a column chart in Excel to compare a series of numbers by creating a data bar in the image cell.
Use sparklines in Excel to quickly identify patterns and outliers in data with trend lines or line charts for single values. Microsoft Excel image cells make it easy and efficient to transform data into visuals.
In the event that you are utilizing a different version of Microsoft Excel, you may encounter certain difficulties. To resolve this issue, it would be advisable to use C# Excel interop.
- Customizing Cell Comments with Images
Customize cell comments in Microsoft Excel by inserting relevant images from your device through the “Illustrations” option in the “Insert” tab.
Afterward, they can move the cell image to the preferred cell and make further modifications by bringing up the Format menu. Users can resize the cell image and adjust text wrapping to make cell comments easier to read. This customization feature simplifies tables with image cells, improving understanding.
Explore and Discover Ways to Manipulate a Microsoft Excel Image Cell
Microsoft Excel is an incredibly versatile program with excellent features for quick and easy Excel image cell manipulation. With the right knowledge, it’s easy to crop, resize, and add borders to any image in Excel.
Experiment and have fun! Try adding your own images and formatting them to test your skills!
For more informative topics, check out the rest of our site